Wordpressの更新作業をしていてアイキャッチ画像の位置が下の方までスクロールしなければ選択できない。 そんなときは赤枠の部分をクリックするとアイキャッチの位置が上の位置に上がります。 赤枠の部分をクリックするとアイキャッチの位置を公開ボタンの下に配置することができました。 自分の好みでアイキャ…
ワードプレスでサイトマップの作り方とサーチコンソール送信方法
- 公開日:2024/11/19
- 最終更新日:
- Wordpress
WordPressのサイトマップは、検索エンジンがあなたのサイトを効率的に理解し、インデックス化するために非常に役立ちます。サイトマップを作成することで、新しいコンテンツを検索エンジンに迅速に伝え、SEOの改善につなげることができます。ここでは、WordPressで簡単にサイトマップを生成し、Googleサーチコンソールに送信する方法を紹介します。
1. プラグインのインストール
- WordPress管理画面から「プラグイン」→「新規追加」を選択します。
- 「Google XML Sitemaps」(または同様のサイトマップを生成する別のプラグイン)を検索します。
- インストールして有効化します。
2. プラグイン設定
- プラグインの設定ページで、サイトマップの生成に関するオプションをカスタマイズします。例えば、どの種類のページを含めるか、どの頻度で更新するかなどです。
- 設定が完了したら、「保存」または「更新」をクリックして、サイトマップの生成を開始します。
3. サイトマップURLの確認
- サイトマップが生成されたら、そのURLを確認します。一般的には、`/sitemap.xml`や`/sitemap_index.xml`などにアクセスすることで確認できます。
Googleサーチコンソールにサイトマップを送信する方法:
1. Googleサーチコンソールにアクセス
- Googleアカウントでログインし、Googleサーチコンソールにアクセスします。
- 既に設定されているサイトを選択するか、新しいサイトを追加します。
2. サイトマップの追加
- 左側のメニューから「サイトマップ」を選択します。
- テキストボックスにサイトマップのURLを入力します(例: `sitemap.xml`)。
- 「サイトマップを送信」ボタンをクリックします。
3. サイトマップの確認
- Googleがサイトマップをクロールし、インデックス化するまでしばらく待ちます。
- 送信後、サーチコンソールはサイトマップに関する情報を表示し始めます。これには、サイトマップ内のURL数、成功したURL数、エラーが発生したURL数などが含まれます。
注意点:
- サイトマップは自動生成: 多くのプラグインは、記事の更新や新規投稿があった際に自動的にサイトマップを更新します。
- ロボット.txtの設定: サイトマップのURLを
robots.txtファイルに追加すると、クローラーがサイトマップを容易に発見できます。例えば以下のように追加します:Sitemap: http://yourwebsite.com/sitemap.xml - 定期的な見直し: サイトマップが正しく機能し、Googleが全てのページをインデックス化しているか定期的に確認します。
- サイトマップの種類: サイトが大きく複雑な場合、画像やビデオなど特定のタイプのコンテンツのためのサイトマップも生成して送信することができます。
サイトマップの送信はSEOにおいて重要なステップであり、Googleにサイトの構造や新しいコンテンツを通知することで、検索エンジンの結果ページで適切に表示される可能性を高めます。
Google XML Sitemapsプラグインでサイトマップを生成する方法
Google XML Sitemapsは、WordPressサイトのSEOを強化するための強力なツールです。このプラグインを使用すれば、簡単にサイトマップを生成し、検索エンジンにサイトの構造や新しいコンテンツを効果的に伝えることができます。以下に、このプラグインを使ったサイトマップの作り方を詳しく説明します。
インストール
- WordPressの管理画面にログインします。
- 「プラグイン」→「新規追加」メニューに移動します。
- 検索欄に「Google XML Sitemaps」(または「XML Sitemaps」)と入力し、「プラグインを検索」をクリックします。
- 「Google XML Sitemaps」プラグインを見つけたら、「今すぐインストール」ボタンをクリックしてインストールします。
- インストールが完了したら、「有効化」をクリックします。
設定
- プラグインの設定:
- 左メニューの「設定」→「XML-Sitemap」をクリックして、設定画面に移動します。
- 基本設定:
- 通知を更新: GoogleやBingにサイトマップの更新を通知するオプションがあります。これにチェックを入れると、新しいコンテンツの追加や変更があった際に自動で通知が行われます。
- 高度な設定:
- ここでは、サイトマップの圧縮やカスタムスキーマの設定などを行えます。デフォルトの設定で十分な場合もありますが、必要に応じて調整します。
- 投稿の優先順位:
- 通常は「優先順位を自動的に計算しない」にチェックを入れます。なぜなら、コメント数に基づく優先度設定は必ずしもSEOに有益ではないからです。
- Sitemap コンテンツ:
- サイトマップに含めたいコンテンツの種類を選択します。投稿、ページ、カテゴリー、タグなど、通常はほとんど項目にチェックを入れます。
- Excluded Items(除外項目):
- サイトマップに含めたくないURLやパターン(例えば特定のカテゴリの投稿など)がある場合、ここで設定します。
- 変更を保存:
- 設定を変更したら、「設定を更新」ボタンをクリックして保存します。
サイトマップの送信
- Googleサーチコンソール:
- サイトマップをGoogleに送信する必要があります。Googleサーチコンソールにログインし、対象のサイトを選択します。
- 「サイトマップ」メニューに移動し、サイトマップのURLを入力して「送信」をクリックします。通常、
sitemap.xmlやwp-sitemap.xmlなどの形式で入力します。
その他の情報:
- 自動更新: プラグインは記事を公開または更新するたびにサイトマップを自動的に更新し、Googleに通知するようになっています。
- robots.txt:
robots.txtファイルにサイトマップのURLを追加すると、検索エンジンのクローラーがそのサイトマップを簡単に見つけることができます。Sitemap: http://yourwebsite.com/sitemap.xml
このプラグインを使用することで、WordPressサイトのSEO効果を高めることができ、検索エンジンがサイトの構造や新しいコンテンツを効率的にクロールできるようになります。
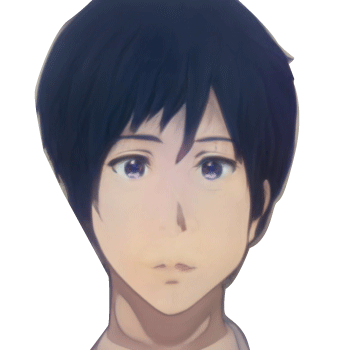
WordPressの高速化、SEOの内部対策のやり方、最適なサーバー環境構築など、Webサイト運営に役立つ情報を発信しています。
